Managing Content
In Hubs and Spoke, visitors can create their own avatars and scenes. They can then offer to share that content with others, which will let visitors discover the content through tools like the Media Browser.
However, as the administrator of a hub, you don't always want the content contributed by visitors to be surfaced. For example, it may contain inappropriate or illegal content. Hubs Cloud comes with a set of content moderation tools, so you can fully control and filter the content submitted by your visitors.
Content Pipeline
When a visitor creates a custom avatar or scene, they are offered the option to mark it as remixable and/or promotable. Remixable content confers a Creative Commons 3 license to the content so others are free to use or modify it, and promotable content will be enqueued for review to be added to your hub's content library. Once it is approved, content in the library can be discovered by users through tools like the Media Browser.
All content marked as Promotable will be added to the Pending Scene/Avatar Queue when it is either created or updated. You can find these queues in your Admin Console:
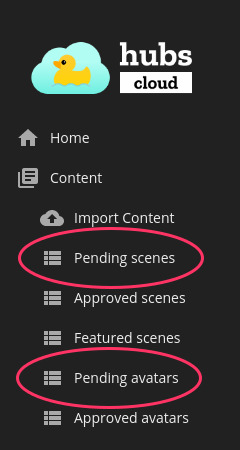
Approving Content
When viewing a queue, you will see a list of all the unreviewed scene or avatars that have been created or updated. From here, you have to decide if you are going to Approve or Deny the item by clicking one of the buttons on the far right:

Approving an item will remove it from the queue and add it to the content library. If it's an update, the changes will be applied to the content library. Visitors will be able to discover the item through the Media Browser.
Denying an item will remove it from the queue and not add it to the content library. The item will not be removed, and will be accessible to anyone who has the URL. However, visitors will not be able to discover it through the Media Browser.
You can browse all of the approved content in the content library via the Approved Scenes and Approved Avatars panel in the Admin Console.
Featuring Content
In addition to approving content, you can also feature content. Featuring content will place it on the Featured tab in the Media Browser, which will increase its visibility to your visitors:
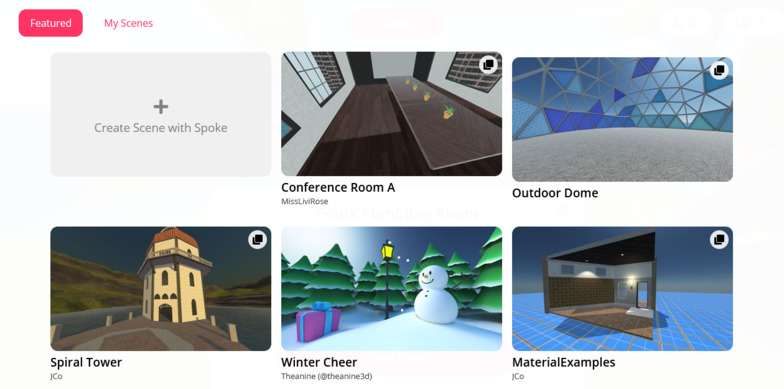
To feature content, first you'll need to navigate to the content in the Approved Scenes or Approved Avatars. Once you've found content you'd like to feature, just click the Feature button. You can un-feature content that has been featured by using the Unfeature button.
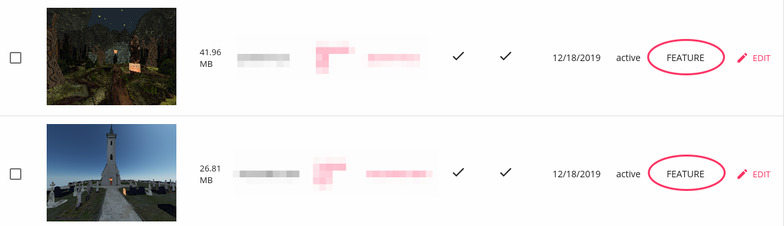
Editing content
To update content, click on the Edit button at the far right of the list for the item you want to edit. There you can edit the name, status, and tags of the item:
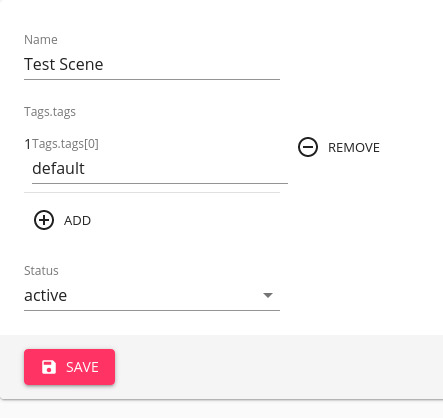
The status for the item can be set to active or delisted. When an item is delisted, it is effectively removed from the content library.
In addition, you can add tags to an item. Tags are used to confer special behavior to items, and also to assist with search.
Special Tags
Special behavior can be added by giving one of the special tags to an item:
default- Giving an avatar a
defaulttag will assign it to new visitors. If multiple default avatars exist, one will be picked at random. - Giving a scene a
defaulttag will assign it to new rooms. If multiple default scenes exist, one will be picked at random.
- Giving an avatar a
base- Giving an avatar a
basetag will surface it in the Avatar Editor, so it can be used as a base model for re-skinning. - This tag has no effect on scenes.
- Giving an avatar a
featured- Giving a scene or avatar a
featuredtag will add it to the Featured list in the Media Browser.
- Giving a scene or avatar a